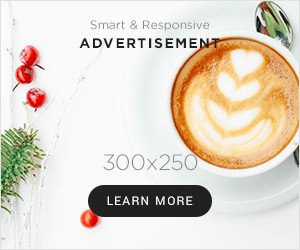If you’ve encountered the error message “errordomain=nscocoaerrordomain&errormessage=could not find the specified shortcut.&errorcode=4,” it’s likely caused by macOS or an application being unable to locate a specific keyboard shortcut. This can be a frustrating experience, especially if shortcuts are integral to your workflow. Let’s dive into the details of this error, its potential causes, and the steps you can take to resolve it.
What Does This Error Mean?
This error essentially points to a failure to recognize or execute a specific keyboard shortcut. Keyboard shortcuts are designed to save time and streamline tasks, but when something goes wrong, the system struggles to identify the shortcut. Understanding the causes can help you pinpoint and resolve the issue efficiently.
Common Causes of the Error
- Mistyped Shortcut:
- A common reason for this error is entering an incorrect key combination. Using the wrong modifier keys (such as Command, Option, Control, or Shift) can lead to this issue.
- Shortcut Conflict:
- If another application or system-wide feature uses the same shortcut, it can create a conflict, resulting in this error message.
- Missing or Damaged Shortcut Files:
- Shortcut files store and manage keyboard shortcuts for applications. The error may occur if these files are missing or corrupted due to software updates, user modifications, or system glitches.
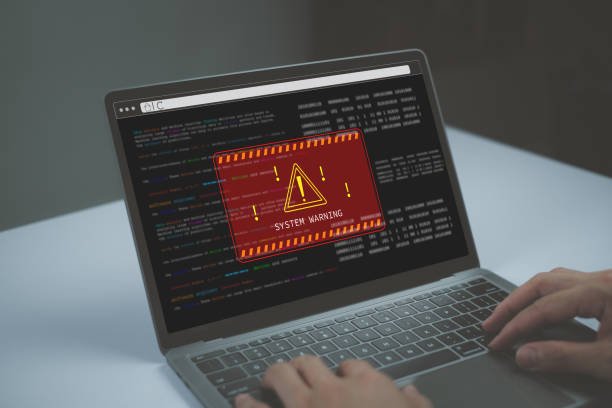
Steps to Resolve the Error
Addressing this issue involves systematically identifying and eliminating the root cause. Here are some effective troubleshooting methods:
- Double-Check the Shortcut
Ensure that you are entering the correct shortcut combination. Confirm the exact key sequence required for the specific function. For example:
- Verify the app’s documentation for an accurate shortcut.
- Avoid using incorrect modifier keys or typos.
- Restart the Application
Use Command + Q to quit the affected application entirely, then reopen it. Sometimes, this simple step clears temporary glitches that may interfere with shortcut recognition.
- Reset Application Shortcuts
Many applications allow users to customize shortcuts. If custom shortcuts are causing the problem:
- Navigate to the application’s preferences menu.
- Look for a “Reset Shortcuts” or similar option.
- Restore the default settings to eliminate conflicts or errors.
- Restart Your Mac
Restarting your system can resolve minor, system-wide issues. To restart:
- Click the Apple menu in the top-left corner.
- Select “Restart” and allow your Mac to reboot.
- Reinstall the Application
If the problem persists, uninstalling and reinstalling the application can restore default shortcut settings and repair corrupted files. Steps to reinstall:
- Open Finder and go to the Applications folder.
- Drag the affected app to the Trash.
- Download and install the latest version from the official source.
- Check for System Updates
Outdated software can introduce bugs, including issues with shortcuts. Ensure your macOS is up-to-date:
- Go to System Settings > General > Software Update.
- Install any available updates to benefit from bug fixes and improvements.
Additional Tips
If none of the above solutions work, consider the following:
- Check for Third-Party Interference:
- Third-party utilities or apps that manage shortcuts could interfere with normal shortcut operations. To test, temporarily disable such tools.
- Consult Documentation or Support:
- Refer to the application’s official support resources. Developers often provide troubleshooting guides for common errors.
- Reset macOS Preferences:
- Resetting system preferences can help if the issue is related to macOS settings. However, be cautious and back up important data before proceeding.
Preventing Shortcut Errors in the Future
To minimize the chances of reencountering this error:
- Regularly update both macOS and your applications.
- Avoid extensive customization of shortcuts unless necessary.
- Keep a record of your customized shortcuts for reference.
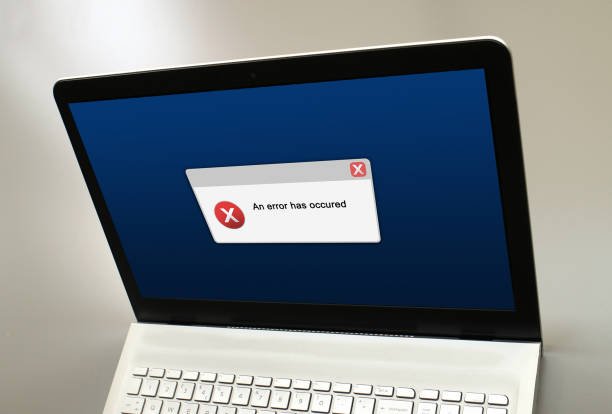
Also read: Enjoy4fun Review: Is It the Ultimate Gaming Destination?
Climax
The “errordomain=nscocoaerrordomain&errormessage=could not find the specified shortcut.&errorcode=4” error can disrupt your workflow, but with a clear understanding of its causes and the systematic troubleshooting steps outlined above, you can resolve it effectively. You’ll ensure a smoother experience with your Mac and its you’llations by staying proactive with updates and avoiding conflicts. If issues persist, don’t hesitate to contact the app’s support team or seek assistance from Apple Support.